Last Updated on: August 9th, 2021
Have you ever needed to customize or adjust the size of one of your blog post images? Have you ever edited an image using Colorcinch (aff link)?
I have done the former… especially when I learned how to create image quotes.
I also learned a little trick that some of you might know about. It is simple, really, and I created a video for this blogging tip, too.
In fact, I created this tutorial using some new screen recording software I have never worked with before, and am quite pleased with how it turned out! (*pats self on the back*)
It took a while for me to learn how to use it, but now that I have, you can probably expect more videos from me! 😉
Please watch the video to learn how to customize the size of your blog post images. This tutorial shows the steps you need to follow. They are simple, and you’ll be able to easily customize your blog post images once you watch it.
FYI, if you want a transcript of this video, you can find it below. Thanks goes out to my transcriptionist, Angela Shirley, whose services you can use, too!
How To Customize the Size of Your Blog Post Images: Video Tutorial
One Important Note about the CUSTOM Image Option
I didn’t mention in the video is that the Custom option is only available once the image has been uploaded. Therefore, the steps are:
1. Upload the image.
2. Edit the image. Choose Custom Size.
3. Save.
Video Transcript of How to Customize the Size of Your Blog Post Images
Here is a transcription of the video, for those of you who can read faster than you can listen:
Hi, this is Lorraine Reguly from Wording Wel,l bringing to you a bite-size blogging tip you can use any time you need to customize or adjust the size of an image in one of your blog posts. In fact I am going to show you how to do it using three different scenarios, one from each of my blogs: Wording Well, Laying It Out There and Poetry Perfected.
Now what we are going to do is we are going to is look at three different scenarios, the first dealing with a square image, the second with the rectangular one, and the third involves adjusting an image on a free blog on WordPress.com. I know not all of you have self-hosted blogs yet, and so I don’t want to exclude anyone from this tutorial.
Let’s get started.
Now, once you have uploaded an image from your computer into your WordPress dashboard, and notice that it’s not the right size – perhaps it’s either too big or too small – all you have to simply do is click on the picture. And here, in the “Interview A Blind Woman” post that I have yet to publish, but is coming soon on Wording Well, I am going to adjust the picture of Kerry, to make it a just little bit smaller. So click on the image and you will see two little squares pop up on the left hand side. If you click on the edit option – automatically a window will pop up. Now under the display settings, the first line shows you where the picture is located. Here I have it in the center. And then underneath is the size. And this is the part we are going to focus on.
It’s a dropdown menu, and if we click on it you’ll see there are some pre-set options: thumbnail, medium, large, full size, or custom size. Now we are going to click on Custom Size as sometimes the pre-sets simply aren’t good enough. So if you click Custom Size, underneath you will see the width and the height. We only actually only have to change one of them. WordPress will change the other one for us. From past experience, I know that I can choose 600 to be a good width for my pictures or my images. Now, if you don’t really understand the numbers, that’s okay. You don’t need to. You can learn as you go, through trial and error.
So now that we have selected 600 – because it is square, it is going to be 600 x 600 – we’ll update the post. We will update the image and then save this draft of our post… and once that has been saved, we can take a little preview of it and see if we made a good choice.
So when we preview it, we can see that Kerry’s picture shows up quite nicely within one window screen, and then the post goes on. So we made a good choice.
So let’s move on to the next part, on Laying It Out There, where we are going to deal with a rectangular image.
Here I have chosen a post called “Who I am + How I Became a Self-Published Author,” because you can see my little calling card or online business card is quite small and hard to read. Now because since this post has already been published, we are simply going to click Edit Post and change the size of the image.
So, again, here all we have to do is click on the image – our little boxes come up, we’ll select edit. And because, when we click on our sizes 541 x 247, I am actually not going to check the Custom Size. I will check the Full Size instead, simply because the writing will be more legible than if we were to Custom Size it and make it quite large. And I will show you the difference. So if we Custom Size it to 600, WordPress automatically calculates the height and it looks a little bit blurry. So let’s go back and change it to the Full Size and you can see how the writing is clear here. So we’ll update the post with this nice, new, re-sized image that’s legible, clear, and perfect. And we can just hit View Post to double check.
Excellent.
Okay, now we’re going to look at an image on a free blog of mine, which is Poetry Perfected. It’s on WordPress dot com, and in kind of keeping with the same theme – here is a poem I wrote called “My Blind Friends Taught Me To See” and Kerry is allowing me to use her image once again in this post.
And the only problem is that when we click on it, nothing comes up on the left-hand side. However, we do see a different bar show up on the right where we have our different alignments and the Edit. So we will click on the Edit and we will change this to Custom Size once again.
Although the large is 605 x 605 we could choose that. But we will choose custom size, we’ll go to 600 again. We will update this, and we’ll save our draft. And then once we have our draft saved, we can preview the post and see if we made a good choice.
So here we can see Kerry’s picture, very pretty girl, and underneath, because this is a poem called “My Blind Friends Taught Me To See,” there’s also a picture of Max, but Max’s image right now is really, really small and it is really not fair to him to have such a small image when Kerry’s is so big.
So what we are going to do is go back to this post. We’ll go underneath Kerry and click on Max, and we will edit this image here. So you can see this is just a thumbnail. We’ll go to Custom Size and we will make it … the width as being 500. The height we see is 889. So that is still a little bit big. So let us make this part 600 and then the width will be automatically calculated at 338. We’ll hit Update and let’s take a look and see how this looks.
We’ll save our draft, and then we will preview the post, and if it all looks good, then we are good to go. And yes, it looks perfect. You can see Kerry here, you can see Max here. We can actually make Max’s picture just a tad bit bigger. So let’s go back and edit it once again, and this time we will choose 700 instead of 600 for the height. We’ll update it. We will save our draft, and we’ll will take one final look at the Preview and see if this looks good… see if they kind of balance each other out. And they do.
So there is Kerry, there is Max, and there’s the poem. So that looks like we have made really good choices.
So as you can see, there are different ways you can customize your blog posts. You can choose either a pre-set, custom size, or one of the pre-sets – medium, large, thumbnail, full size, whatever. So there you have it.
So this has been a little tutorial for you. I hope you’ve learned something and don’t forget to stop by Wording Well and grab your free e-book (compliments of me), “20 Blog Post Must-Haves.”
You can get it right here.
Thank you so much. Have a good day.
UPDATE:
FYI, An Interview With A Blind Woman has been published.
So has An Interview with a Blind Man.
I hope you have enjoyed this post, How to Customize the Size of Your Blog Post Images #video #tutorial.
Please remember to share it on social media!
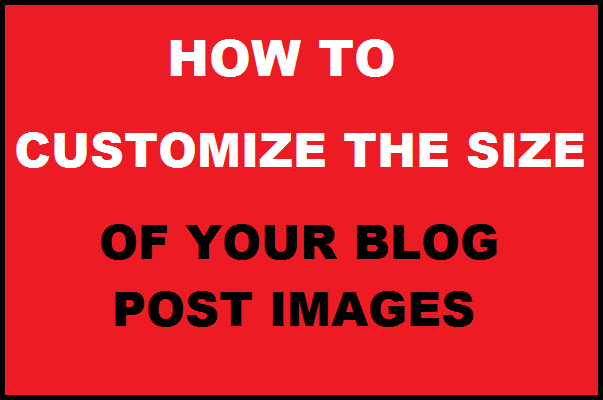


Blue Crystal manufactures a wide range of products – all under one roof, right from 3D Laser Engraving inside the Crystal glass and normal glass. The manufacturing crystal glass mementos, gifts, trophies, 2D and 3D Laser Engraving.
for more info
http://www.bluecrystals.in/29-crystal-awards-trophies-
Sounds neat!
Lorraine- Great tips as I am sure that many of us out there do not know how to resize and image. With being in the promotional products industry and I deal with images all day for our customers and my website, I just work everything in Photoshop.
Arleen, I wish I knew how to use Photoshop. I don’t, and I don’t even have it on my computer!
Consider yourself fortunate to already know how to do such things! 🙂
You know, I saw this shared by another author I know on Facebook. You’ve been making waves! I’m not sure I like that little “Not a spammer” button. I mean, if I were spammer, isn’t that exactly what I’d say?!?!?!
Conner, I’ve changed the G.A.S.P. settings to say “human” instead of spammer. Geez. Happy now? 😉
Thanks for noticing I’m becoming a blogger-shark and am making waves! LOL
Hey Lorraine,
This was a great video tutorial. I actually thought that you had to go to an external program to resize the image for the longest. Then a couple of months ago I saw that you can resize the image just within wordpress. I was glad when I saw this which is a relief from jumping through a couple of hoops just to make your images smaller or bigger! Thanks for sharing and I hope you’re having a great weekend!
Sherman, thanks for the compliment. FYI, I tried contacting you several times to inform you that you had won November’s editing contest. I’m curious why you didn’t take me up on that offer…
Hey Lorraine
Great tutorial and it will help many people out there who are struggling with images in WordPress. You have an ideal teaching style and went through everything thoroughly.
I really must get around to getting my first video up on my blog too. I haven’t found software that I’m completely happy with yet so I’ll give Microsoft Expression Encoder 4 Screen Capture a look.
Tim, thanks for the compliment on my video. I wanted to be thorough and yet keep things short.
I’d advise watching the tutorials on YouTube if you are going to try using Microsoft Expression Encoder 4 Screen Capture, as there are a lot of settings that need to be adjusted.
However, you’re a pretty techie-smart guy, Tim, so I’m sure it won’t be a problem for you. 🙂
I use Photoshop but I’m sure your article was helpful to many people who don’t have a good editing tool.
Beth, I have to admit that I’ve never used Photoshop. It is not on my computer, I’ve never purchased it, and I wouldn’t know the first thing about using it. Out of curiosity, where did you learn how to use this program?
Great tip – one of those, “Gee wish I’d known that when I started” kind of tips. I actually adjust the size of my images before I upload them since I have desktop publishing software on my computer but you’ve done an excellent job of explaining how to do it right on the site!
Marquita, thanks for the compliment. What kind of software do you use?
Useful post. I am just getting into WordPress and know I will resize my images. Nice to have the custom option. By the way, the video turned out very well.
Donna, I appreciate your kind words! Thank you!
WordPress is easy to use, once you get the hang of it. I prefer it over the Blogger platform, actually. The one thing that I didn’t mention in the video is that the custom option is only available once the image has been uploaded. I will update the post right now with this information. 🙂
My name is Bill,and I am a ludditee.
I enjoy reading posts like these, since I am technologicaly challanged, I learn so much and they help me with my blog. Thank you for sharing it.
Bill, I’m glad I was able to teach you something! 🙂
I think the video works. This particular tutorial was about something I already know how to do, but there was considerable trial and error involved in my learning how to do it. If I had seen this when I first started with WordPress it would definitely have been helpful.
Ken, thanks for the compliment. I’m sorry you had to learn the hard way how to customize your blog post images, but I’m glad you have learned! Knowing how to do this certainly makes things a bit easier, doesn’t it? 😉
Hello Lorraine
This video was very nice and great as it was your first try. So new horizons are open for you now.
I am looking forward to your posts about Kerry and Max.
Very informative video about adjusting the size of image. Both pictures look perfect.
Thank you for sharing
Andleeb, I appreciate your comment and I’m glad you liked the video. Thanks for the compliments! 😀
I am working right now on working to improve my photos and images so this tutorial couldn’t have come at a better time. Thanks for sharing Lorraine.
Lenie, I’m so glad that the timing was perfect for you. It’s tough to learn everything about blogging all at once, so learning tips in bite-sized chunks (such as the ones in this video) makes it easier.
I’m happy I was able to help you, Lenie. 🙂
This was a great tutorial! Not only do you write well and approach topics in logical order, you also have a great speaking voice that enhances your tutorial. Great job!
Jo Ann, I appreciate the compliments! 🙂 Thank you so much!
Does this mean I should make more video tutorials? I hope so!
Photos can be such a challenge! When I’m resizing in WP, I usually just drag the corner boxes to the size I like. Do you think there is a quality difference when you do that, versus the way you’re describing? I pin most of my images, so I want to make sure I’m doing the right thing.
Meredith, you can, of course, use the method you are using, but it is good to have an understanding of the numbers, in case you ever are sent an image from a guest (for example) and have to use an online pic resizer to shrink it down.
The quality of the image depends on the image itself. Recall my digital business card? It looks best when the original size is kept.
Pinning images is great! Pinterest is something I still forget to use every day. However, I try to pin what I can!
Thanks for your comment, and the reminder to pin! 😉
Hi Lorraine,
Nice tutorial, and not bad for your first time video here. I’ll like to know what software is that, am currently using Camtasia but would like to test other options too.
Dealing with images many times pose a bit of problem, from finding the right one to adjusting the size, that’s why your tutorial is going to help many beginners bloggers out there.
Thanks for sharing, and have a nice day.
Shamsudeen, the software I’m using is Microsoft Expression Encoder 4 Screen Capture. I watched a few YouTube tutorials on this, and read about it from the Microsoft website. You can download there, for free, if your videos remain under ten minutes long. If you want to make longer videos, you’ll have to purchase the software.
Thanks for the compliments on the video, too! 🙂
I wish I had this tutorial to watch before figuring out this tip for myself! LOL
I think it’s going to help others, too.
Good luck with your videos! 😉
Hi Lorraine,
Awesome indeed 🙂
I loved the video and I think the first one of yours I am seeing here and you did that up so well. Yes, Max and Kerry’s images look nice and I read about them on your poem blog too – good to see them here as well. It reminded me of my time when I started blogging and was so lost where customization was concerned, but blogging teaches you a great deal, and I am sure you’d agree with me there!
Thanks for sharing. Have a nice week ahead 🙂
Harleena, it’s funny how we tend to take so much of our hard-earned knowledge for granted, isn’t it? Blogging is something which consists of so many different components that it’s tough trying to learn how to do everything at once.
Back in the summer, after Risky Issues was first released, I had a guest post spot on a blog where the owner didn’t know how to customize her images. I promised her I’d create a video for her one day. I wish that “one day” was sooner than today… but, as they say, better late than never!
I sure hope she likes it, and learns from it. 🙂
I’m so glad you loved the video. Thanks for saying so, Harleena.
Have a great week yourself!
Useful advice for bloggers. Thanks for sharing it.
Thank YOU, Charles.
Did you know about this tip already?