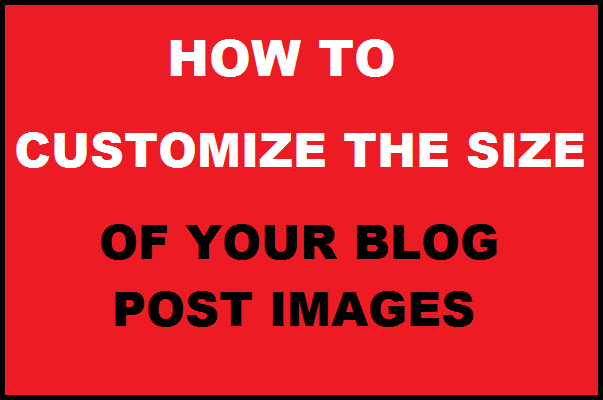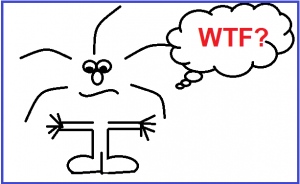Today I am going to walk you through the steps of doing a Google Hangout on Air.
I’m also going to:
- define what a Hangout is
- explain what the difference is between a Hangout and a Hangout on Air
- what prerequisites you need to have before doing a Hangout on Air
- talk about the benefits of doing a Hangout on Air
In the tutorial portion of this blog post, I am going to:
- explain how you can edit your Hangout on Air
- how you can add a description to your Hangout on Air
- how you can access your Hangout on Air once it’s on YouTube
- how you can share your Hangout on Air
- and how you can embed your Hangout on Air in a blog post
Plus, I’m going to share a true story about the Hangout on Air that I recently did!
What is a “Hangout”? What is a “Hangout on Air”?
A Hangout allows you to connect with others and talk to them virtually, face-to-face. It’s similar to a video Skype chat. However, a Hangout allows a total of 10 people to connect at the same time! So you can invite 9 of your friends and/or colleagues to join you for a chat, a mastermind session, or even a webinar-type presentation.
A Hangout on Air is a live event that YouTube records as it is happening. When you’re finished your Hangout, a video of it is immediately posted to YouTube. (No waiting forever for the video to upload!) Cool, right!?!
What are the Benefits of doing Hangouts or a Hangout on Air?
There are many benefits of doing Hangouts and Hangouts on Air.
Through both, you can share information, give a presentation or speech, teach others, have a panel discussion, host a product (or book) launch, and even share your screens with one another, which is useful if you have an issue that someone else can help you solve.
There are even benefits of using Hangouts for your business, such as connecting with employees, doing interviews or client consultations, doing interviews, promoting your products or services, and more!
Hangouts cost next to nothing, too. All you need is laptop or computer with a webcam and an Internet connection!
Hangouts on Air get posted to both YouTube and your Google+ profile/page, allowing you to reach many people. They also allow you to boost your authority online and deepen the relationships you have with others.
Plus, Hangouts on Air allow you to join the video marketing trend. Videos are more popular than ever before! In fact, 64% of customers are more likely to buy a product online after watching a video about it. Videos also help boost your website’s SEO. And videos perform well on all devices!
What Prerequisites Do You Need to Have Before You Can Do a Hangout on Air?
You need 3 things before you can do a Hangout on Air.
1: You need to have a Google Plus account. Get yours here.
2: You also need to have a YouTube channel. Learn how to create your channel here.
3: Finally, you need to have either (A) the email addresses of those you want to hang out with OR (B) have those people in your Google+ circles. Learn about creating and adding people to circles here.
Hangouts Have Changed
Google Hangouts on Air are done differently now (in 2018) than they were five years ago.
I know this because I just did one with The Blogger from Paradise, Ryan Biddulph. The process was much different than the ones I did in 2013!
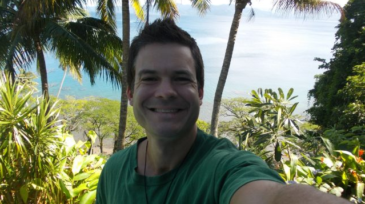
Although I had an asthma attack while we were filming, it was great to sit and chat with one of my longtime colleagues and friends!
My kitten, Squeakers, and Jake, one of the dogs Ryan is currently dog-sitting for even made an appearance during the video! 🙂
What Ryan and I Chatted About
Ryan and I talked about SO MANY things… from his meeting with The Blind Blogger, Maxwell Ivey, to our dream jobs to vacations to his marriage to Kelli Cooper to blogging to being authors to freelancing to the writing process… and more!
Ryan was the guy who influenced me to take my dream vacation in February 2016. I strongly urge everyone to take your dream vacation NOW. Here are 12 reasons why.
Listen to our chat here or watch it on YouTube.
How to Do a Google Hangout on Air (using YouTube)
You can start a regular Hangout here, or you can do a Hangout on Air using YouTube.
In my quest to learn how to do a Google Hangout on Air with Ryan, I turned to my friend, Google, for help, and came across this article: Hangouts On Air with YouTube Live. It was fairly easy to understand, but I’m going to break it down for you even further.
As I mentioned earlier, before you start, make sure the person you want to “hang out” with is already in one of your Google Plus Circles AND ready (and waiting) to accept your invitation!!! Otherwise, when you get to Step 9, you are going to run into problems!