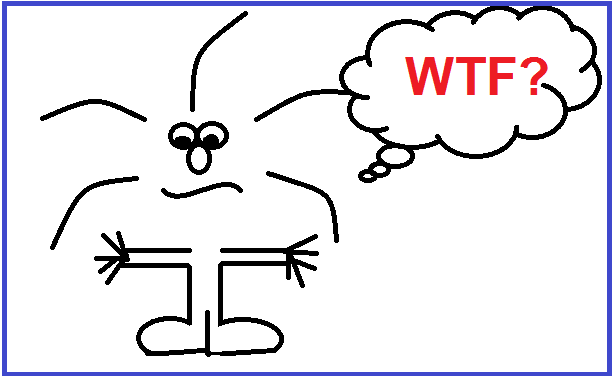I thought I had found a glitch in the Anti-Spam plugin in my attempts to eliminate spam forever, but after investigating this problem further, I am finding that I don’t have a solution at all, and now I’m not sure where the problem is originating from.
So I need your help. I am not very technical, and so I don’t currently have the answer. Can you help me find a solution?
UPDATE: The solution was found.
Here’s the problem:
Whenever someone who does not have a gravatar leaves a comment on my blog, the image that is being used in place of the “Mystery Man” is that of Max Ivey, the wonderful guy who blogs at The Blind Blogger. (Max is going to freak out when he hears this, especially since he’s been so busy with creating his first ebook, which he has asked me to edit, by the way.)
So now I have a handful of comments left by various people that are showing the commenter as being Max. Here is one that Brian K. Morris left that shows Max’s picture with Brian’s name:
I thought this was resulting from the use of the Anti-Spam plugin, but now I’m not sure.
I even tried asking about this problem – this glitch – in a support forum (link to the developer), but have yet to receive a response.
I don’t know how to remove Max’s image from these comments! I want to keep the comments, so removing the whole comment is not a viable option.
I don’t know what to do, and I’m ticked off. I love the Anti-Spam plugin and am not even sure if it is this plugin that’s causing this problem to happen.
I also find it kind of ironic that, of all people to choose, it chose Max. Is it discriminating against Max because he can’t see what this plugin is doing? Why in the world would it do this to begin with? And how can I fix this?
UPDATE: The solution was found. I also was told to deactivate the NIX Gravatar Cache plugin I had installed and activated, so that I don’t have this problem again.