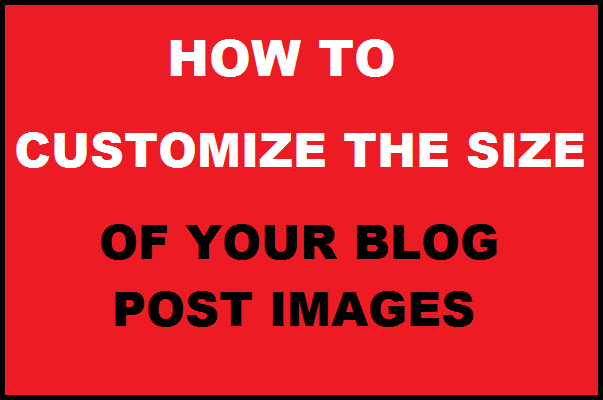Have you ever needed to customize or adjust the size of one of your blog post images? Have you ever edited an image using Colorcinch (aff link)?
I have done the former… especially when I learned how to create image quotes.
I also learned a little trick that some of you might know about. It is simple, really, and I created a video for this blogging tip, too.
In fact, I created this tutorial using some new screen recording software I have never worked with before, and am quite pleased with how it turned out! (*pats self on the back*)
It took a while for me to learn how to use it, but now that I have, you can probably expect more videos from me! 😉
Please watch the video to learn how to customize the size of your blog post images. This tutorial shows the steps you need to follow. They are simple, and you’ll be able to easily customize your blog post images once you watch it.
FYI, if you want a transcript of this video, you can find it below. Thanks goes out to my transcriptionist, Angela Shirley, whose services you can use, too!
How To Customize the Size of Your Blog Post Images: Video Tutorial
One Important Note about the CUSTOM Image Option
I didn’t mention in the video is that the Custom option is only available once the image has been uploaded. Therefore, the steps are:
1. Upload the image.
2. Edit the image. Choose Custom Size.
3. Save.
Video Transcript of How to Customize the Size of Your Blog Post Images
Here is a transcription of the video, for those of you who can read faster than you can listen:
Hi, this is Lorraine Reguly from Wording Wel,l bringing to you a bite-size blogging tip you can use any time you need to customize or adjust the size of an image in one of your blog posts. In fact I am going to show you how to do it using three different scenarios, one from each of my blogs: Wording Well, Laying It Out There and Poetry Perfected.
Now what we are going to do is we are going to is look at three different scenarios, the first dealing with a square image, the second with the rectangular one, and the third involves adjusting an image on a free blog on WordPress.com. I know not all of you have self-hosted blogs yet, and so I don’t want to exclude anyone from this tutorial.
Let’s get started.
Now, once you have uploaded an image from your computer into your WordPress dashboard, and notice that it’s not the right size – perhaps it’s either too big or too small – all you have to simply do is click on the picture. And here, in the “Interview A Blind Woman” post that I have yet to publish, but is coming soon on Wording Well, I am going to adjust the picture of Kerry, to make it a just little bit smaller. So click on the image and you will see two little squares pop up on the left hand side. If you click on the edit option – automatically a window will pop up. Now under the display settings, the first line shows you where the picture is located. Here I have it in the center. And then underneath is the size. And this is the part we are going to focus on.
It’s a dropdown menu, and if we click on it you’ll see there are some pre-set options: thumbnail, medium, large, full size, or custom size. Now we are going to click on Custom Size as sometimes the pre-sets simply aren’t good enough. So if you click Custom Size, underneath you will see the width and the height. We only actually only have to change one of them. WordPress will change the other one for us. From past experience, I know that I can choose 600 to be a good width for my pictures or my images. Now, if you don’t really understand the numbers, that’s okay. You don’t need to. You can learn as you go, through trial and error.
So now that we have selected 600 – because it is square, it is going to be 600 x 600 – we’ll update the post. We will update the image and then save this draft of our post… and once that has been saved, we can take a little preview of it and see if we made a good choice.
So when we preview it, we can see that Kerry’s picture shows up quite nicely within one window screen, and then the post goes on. So we made a good choice.
So let’s move on to the next part, on Laying It Out There, where we are going to deal with a rectangular image.
Here I have chosen a post called “Who I am + How I Became a Self-Published Author,” because you can see my little calling card or online business card is quite small and hard to read. Now because since this post has already been published, we are simply going to click Edit Post and change the size of the image.
So, again, here all we have to do is click on the image – our little boxes come up, we’ll select edit. And because, when we click on our sizes 541 x 247, I am actually not going to check the Custom Size. I will check the Full Size instead, simply because the writing will be more legible than if we were to Custom Size it and make it quite large. And I will show you the difference. So if we Custom Size it to 600, WordPress automatically calculates the height and it looks a little bit blurry. So let’s go back and change it to the Full Size and you can see how the writing is clear here. So we’ll update the post with this nice, new, re-sized image that’s legible, clear, and perfect. And we can just hit View Post to double check.
Excellent.
Okay, now we’re going to look at an image on a free blog of mine, which is Poetry Perfected. It’s on WordPress dot com, and in kind of keeping with the same theme – here is a poem I wrote called “My Blind Friends Taught Me To See” and Kerry is allowing me to use her image once again in this post.
And the only problem is that when we click on it, nothing comes up on the left-hand side. However, we do see a different bar show up on the right where we have our different alignments and the Edit. So we will click on the Edit and we will change this to Custom Size once again.
Although the large is 605 x 605 we could choose that. But we will choose custom size, we’ll go to 600 again. We will update this, and we’ll save our draft. And then once we have our draft saved, we can preview the post and see if we made a good choice.
So here we can see Kerry’s picture, very pretty girl, and underneath, because this is a poem called “My Blind Friends Taught Me To See,” there’s also a picture of Max, but Max’s image right now is really, really small and it is really not fair to him to have such a small image when Kerry’s is so big.
So what we are going to do is go back to this post. We’ll go underneath Kerry and click on Max, and we will edit this image here. So you can see this is just a thumbnail. We’ll go to Custom Size and we will make it … the width as being 500. The height we see is 889. So that is still a little bit big. So let us make this part 600 and then the width will be automatically calculated at 338. We’ll hit Update and let’s take a look and see how this looks.
We’ll save our draft, and then we will preview the post, and if it all looks good, then we are good to go. And yes, it looks perfect. You can see Kerry here, you can see Max here. We can actually make Max’s picture just a tad bit bigger. So let’s go back and edit it once again, and this time we will choose 700 instead of 600 for the height. We’ll update it. We will save our draft, and we’ll will take one final look at the Preview and see if this looks good… see if they kind of balance each other out. And they do.
So there is Kerry, there is Max, and there’s the poem. So that looks like we have made really good choices.
So as you can see, there are different ways you can customize your blog posts. You can choose either a pre-set, custom size, or one of the pre-sets – medium, large, thumbnail, full size, whatever. So there you have it.
So this has been a little tutorial for you. I hope you’ve learned something and don’t forget to stop by Wording Well and grab your free e-book (compliments of me), “20 Blog Post Must-Haves.”
You can get it right here.
Thank you so much. Have a good day.
UPDATE:
FYI, An Interview With A Blind Woman has been published.
So has An Interview with a Blind Man.
I hope you have enjoyed this post, How to Customize the Size of Your Blog Post Images #video #tutorial.
Please remember to share it on social media!